라인모션 애니메이션
1. 도구모음 - T로 글씨쓰기 ' Success'
2. 펜툴로 따라 그리기 (모양레이어 생성) + 글자 밖으로 연장해 원을그리는 등 자유롭게 연결되게끔 Path 그려줌
3. 모양레이어 꺽쇄 열어 '추가(add)' 클릭 - '패스다듬어자르기(Trim Paths)' 클릭
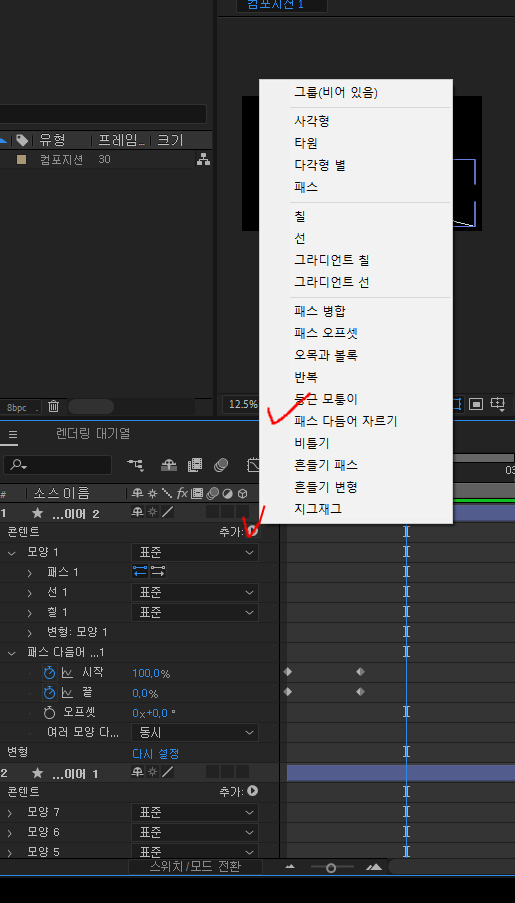
4. 인디게이터 처음 시작지점에 위치해두고 Start(시작) 100%, End(끝) 100% 키프레임 켜줌, 1초구간에 시작 0%, 끝 10%
5. 효과 및 사전설정 - 블러&샤픈 - 가우시안 블러(흐림) 주고 1초 구간부터 인디게이터 뒤로 조정하며 0, 100, 0, 100, 0 주면 깜빡깜빡하는 효과 줄 수 있음
6. 레이어 복제 후, 효과 및 사전설정 - Generate(생성) - Fill(칠) 효과 드래그아웃, 인디게이터 조절하며 색상 바뀌게끔 찍어줌
플러그인 설치
1. 압축해제 후 Plus ins 들어가 세개의 파일(ElementLicense.license, Elementinstaller_2.2.0.2100_Win.exe, Element.aex) 복사해 C드라이브 > ProgramFiles > Adobe > Adobe AfterEffect 2021 > Support Files > Plug-ins 에 복사 붙여넣기
2. Elementinstaller_2.2.0.2100_Win.exe 파일 클릭해 설치
3. Custom 경로 지정 (C드라이브 > ProgramFiles > Adobe > Adobe AfterEffect 2021) 2번 다
4. 에프터이펙트 실행해 효과 및 사전설정 > VideoCopilot - Element 실행
5. 또 뜰경우 마지막 꺼에만 처음 깔았던 곳에서 ElementLicense.license 클릭해주면 실행됨
*안될 경우
(C드라이브 > ProgramFiles > Adobe > Adobe AfterEffect 2021)에 깔린 VideoCopilot 삭제,
C드라이브 > ProgramFiles > Adobe > Adobe AfterEffect 2021 > Support Files > Plug-ins에 복붙한 파일 모두 삭제 후 다시 설치 반복
VideoCopilot - Element 활용하기
1. 도구모음에서 T 활용해 글씨 씀 > Hello
2. 효과 및 사전설정 - VideoCopilot - Element 드래그 해서 화면제어패널의 T에 드래그아웃
3. Element의 Custom Layers 꺽쇄 열고 Text and Masks 꺽쇄 열기 > Path Layer1 옆 없음(none) 옵션상자 클릭해 Hello 지정
4. 맨위의 Scene Interface 꺽쇄 열어 Scene Setup 실행
5. Scene Setup 켜지면 상단 가운데 EXTRUDE 클릭
6. Preview에서 빈바탕 마우스 왼쪽 클릭해 움직이고 마우스휠로 확대, 회전 가능
7. 하단의 preset 눌러 Bevels 꺽쇄 열어 physical 선택해 Gold_Stripes(원하는 디자인) 더블클릭하면 적용됨
8. preset- Enviroment- V1 Enviroment- Town 적용
9. Edit 패널 - Bevel > Extrude : 글씨 굵기 굵어짐 / Expand Edges 기울기 조정후 OK
카메라와 라이트효과 주기
1. Hello 텍스트 선택 해제 후(틀 안에서 잘리지 않게) > 화면제어패널 - 새로만들기- 카메라 클릭해 프리셋 50mm 적용
2. 도구모음의 커서주위궤도툴 선택해 돌리면서 볼 수 있음
3. 화면제어패널 - 세번째 다각형 클릭해주면 전체화면으로 보임
'영상편집' 카테고리의 다른 글
| 에프터이펙트 #7. STOKE, SABAR, 포토샵 소스개발 (0) | 2021.06.14 |
|---|---|
| 에프터이펙트#5. Plug-ins - Element 3D효과, 카메라 애니메이션&모션, 조명애니메이션&모션, 타이틀영상제작, 포토샵으로 소스만들기 (0) | 2021.06.09 |
| 에프터이펙트 #3. Morph Text Effect, 도형 애니메이션 효과, 로고 제작 및 에너지펄스 효과 (0) | 2021.06.02 |
| 에프터이펙트 #2. 포토샵으로 소스(배경)만들기, 바닥충돌효과, 화면흔들리는 효과, 빛효과 나타내기, 배경색 바꾸기 (0) | 2021.06.01 |
| 에프터이펙트 #1. 새컴포지션, 패널소개, 단축키 (0) | 2021.05.29 |